Tutorial membuat logo dengan coreldraw 11
Tutorial membuat logo dengan coreldraw 11
Kali ini kita akan membuat logo. Langsung saja kita buat. Caranya :
1. Buka aplikasi Coreldrawnya dulu
2.Klik new graphic untuk membuat lembar kerja baru
3.Klik polygon tool pada toolbox
4.Tekan, lalu tarik hingga terbentuk. Ganti ukuran pada property bar menjadi 35
5.Hasilnya akan menjadi seperti ini
6.Tarik titik dari atas menuju ke tengah. Hingga menjadi seperti ini
7.Klik ellips tool pada toolbox untuk membuat lingkaran
8.Tekan lalu tarik hingga menjadi lingkaran tepatkan posisi seperti gambar dibawah ini
9.Klik CTRL+A lalu klik trim pada property bar
10. Hasilnya akan menjadi seperti ini
11. Agar menarik beri warna sesuai selera. Disini saya memakai warna sky blue
12. Beri juga warna pada lingkaran. Disini saya memakai warna tropical pink
13. klik interactive contour tool untuk mengubah background lingkaran
14.tekan titik tengah atas tarik hingga sedikit kebawah.
15. Hasilnya akan menjadi seperti ini
16. untuk memberi tulisan klik text tool
17. klik ditengah lingkaran. disini saya memakai font cooper black
18. Ubah warna tulisan sesuai selera. Pilihan warna ada di sebelah kanan tampilan
19. Agar tulisannya menjadi 3D klik interactive extrude tool
20. Klik titik pada tulisan lalu tarik ke arah bawah
21. agar bayangannya berwarna hitam klik use solid color pilih warna hitam
22. klik text tool klik tulisan sesuai yang anda inginkan. Disini saya memakai font Britannic bold
23. tarik tulisan sedikit keatas ganti warna sesuai selera. Selesai
Kali ini kita akan membuat logo. Langsung saja kita buat. Caranya :
1. Buka aplikasi Coreldrawnya dulu
2.Klik new graphic untuk membuat lembar kerja baru
3.Klik polygon tool pada toolbox
4.Tekan, lalu tarik hingga terbentuk. Ganti ukuran pada property bar menjadi 35
5.Hasilnya akan menjadi seperti ini
6.Tarik titik dari atas menuju ke tengah. Hingga menjadi seperti ini
7.Klik ellips tool pada toolbox untuk membuat lingkaran
8.Tekan lalu tarik hingga menjadi lingkaran tepatkan posisi seperti gambar dibawah ini
9.Klik CTRL+A lalu klik trim pada property bar
10. Hasilnya akan menjadi seperti ini
11. Agar menarik beri warna sesuai selera. Disini saya memakai warna sky blue
12. Beri juga warna pada lingkaran. Disini saya memakai warna tropical pink
13. klik interactive contour tool untuk mengubah background lingkaran
14.tekan titik tengah atas tarik hingga sedikit kebawah.
15. Hasilnya akan menjadi seperti ini
16. untuk memberi tulisan klik text tool
17. klik ditengah lingkaran. disini saya memakai font cooper black
18. Ubah warna tulisan sesuai selera. Pilihan warna ada di sebelah kanan tampilan
19. Agar tulisannya menjadi 3D klik interactive extrude tool
20. Klik titik pada tulisan lalu tarik ke arah bawah
21. agar bayangannya berwarna hitam klik use solid color pilih warna hitam
22. klik text tool klik tulisan sesuai yang anda inginkan. Disini saya memakai font Britannic bold
23. tarik tulisan sedikit keatas ganti warna sesuai selera. Selesai











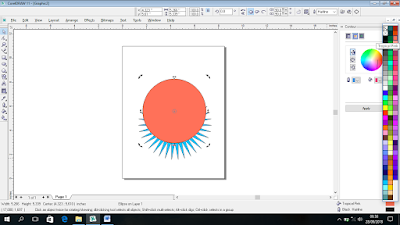













Komentar
Posting Komentar