tutorial membuat banner seminar
assalamualaikum, disini saya akan membagikan bagaimana cara membuat banner di coreldraw 11. sebelumnya terimakasih sudah mengunjungi blog saya.
Buka coreldraw
11, klik new graphic. Setelah masuk, ubah kertas menjadi landscape. Agar
bentuknya menjadi banner pada umumnya, caranya klik layout pada tittle
bar, ubah inches menjadi centimeters. Ubah ukuran width
menjadi 200 dan height menjadi 100, lalu klik ok. Hasilnya akan
menjadi seperti dibawah ini
Buat background untuk banner. Klik rectangle
tool pada toolbox klik 2x saja, maka secara otomatis akan langsung
terbentuk persegi panjang yang memenuhi kertas tadi.
Selanjutnya
klik pattern fill dialog pada toolbox. Pada option, pilih bitmap
lalu pilih background seperti di bawah ini, setelah itu klik ok.


Disini saya akan membuat background menjadi sedikit ada
lengkungan di sebelah kiri. Caranya kita convert terlebih dahulu. Klik
kanan lalu pilih convert to curves
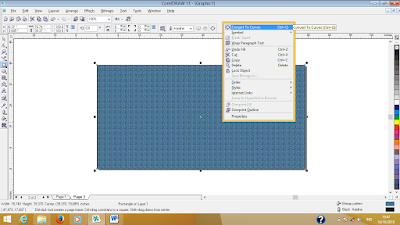
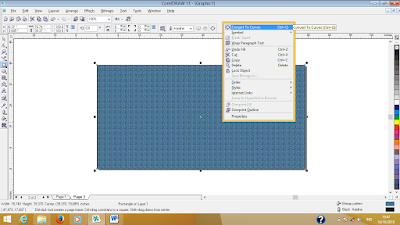
Setelah kita convert. Klik shape
tool pada toolbox. Klik kotak kecil pada ujung persegi panjang.Lalu klik convert
line to curves pada property bar gunanya untuk mengubah garis lurus menjadi
lengkung.
Selanjutnya, klik kotak kecil yang ada di sebelah kiri
persegi panjang lalu tarik ke arah kanan bawah hingga membentuk seperti gambar
di bawah ini.
Banner tentu terdapat banyak tulisan. Awalnya saya akan
membuat tulisan pembuat acara tersebut. Klik text tool pada toolbox.
Arahkan kursor pada background lalu klik, setelah itu ketik “SMKN 3 BUDURAN”
Agar tulisannya menjadi lebih bagus saya mengubah fontnya. Blok tulisannya terlebih dahulu lalu ubah font menjadi niagara engraved. Hasilnya akan menjadi seperti di bawah ini. Agar tulisannya terlihat, kita ubah warnanya menjadi putih. Blok tulisannya lalu pilih warna putih pada pilihan warna yang ada di sebelah kanan tampilan.
Agar tulisannya menjadi lebih bagus saya mengubah fontnya. Blok tulisannya terlebih dahulu lalu ubah font menjadi niagara engraved. Hasilnya akan menjadi seperti di bawah ini. Agar tulisannya terlihat, kita ubah warnanya menjadi putih. Blok tulisannya lalu pilih warna putih pada pilihan warna yang ada di sebelah kanan tampilan.
Selanjutnya kita membuat persegi panjang kecil dibawah
tulisan tadi. Klik rectangle tool pada toolbox. arahkan kursor pada
tengah background,lalu tekan hingga membentuk seperti gambar dibawah ini. Agar
telihat lebih hidup, ubah warna, disini saya memilih warna turquoise

Untuk menghilangkan garis tepinya, klik hairline pada property bar. Ubah menjadi None alhasil garis hitam tadi akan hilang.

Untuk menghilangkan garis tepinya, klik hairline pada property bar. Ubah menjadi None alhasil garis hitam tadi akan hilang.
Klik text tool pada toolbox arahkan pada persegi
panjang kecil tadi,lalu klik. Selanjutnya, ketik “proudly present” disini saya
memilih font Bernard MT Condensed. Agar tulisannya terlihat ubah warna
menjadi putih, blok tulisannya lalu pilih warna putih.
Selanjutnya kita membuat persegi panjang besar dibawah
persegi panajng kecil tadi. Klik rectangle tool pada toolbox. arahkan
kursor pada tengah background, lalu tekan hingga membentuk seperti gambar
dibawah ini. Agar telihat lebih hidup, ubah warna, disini saya memilih warna navy
blue agar berbeda dengan yang sebelumnya.
Agar lebih menarik ubah bentuknya menjadi seperti dibawah
ini. Caranya seperti saat membuat background awal. kita convert terlebih dahulu. Klik
kanan lalu pilih convert to curves. Setelah kita convert. Klik shape
tool pada toolbox. Klik kotak kecil pada ujung persegi panjang.Lalu klik convert
line to curves pada property bar. Selanjutnya, klik kotak kecil yang ada di
sebelah kiri persegi panjang lalu tarik ke arah kanan sedikit ke atas hingga membentuk seperti gambar di bawah ini.
Untuk sebelah kanannya klik kotak kecil yang ada di kanan atas, arahkan sedikit
ke kanan.
Untuk menghilangkan garis tepinya, klik hairline pada property bar. Ubah menjadi None alhasil garis hitam tadi akan hilang

Klik text tool pada toolbox arahkan pada persegi panjang yang telah di edit tadi,lalu klik. Selanjutnya, ketik “Seminar Windows 8” disini saya memilih font AR CARTER . Agar tulisannya terlihat ubah warna menjadi putih, blok tulisannya lalu pilih warna putih.
Untuk menghilangkan garis tepinya, klik hairline pada property bar. Ubah menjadi None alhasil garis hitam tadi akan hilang

Klik text tool pada toolbox arahkan pada persegi panjang yang telah di edit tadi,lalu klik. Selanjutnya, ketik “Seminar Windows 8” disini saya memilih font AR CARTER . Agar tulisannya terlihat ubah warna menjadi putih, blok tulisannya lalu pilih warna putih.
Sebuah acara tentu ada tanggal dan tempat
pelaksanaannya.kita buat dulu kotaknya agar lebih terlihat. Klik rectangle
tool pada toolbox. arahkan kursor pada kanan atas background,lalu tekan
hingga membentuk persegi panjang. Untuk menghilangkan garis tepinya, klik hairline
pada property bar. Ubah menjadi None alhasil garis hitam tadi akan
hilang
Agar lebih menarik ubah bentuknya menjadi seperti dibawah
ini. Caranya seperti saat membuat background awal. kita convert terlebih dahulu. Klik
kanan lalu pilih convert to curves. Setelah kita convert. Klik shape
tool pada toolbox. Klik kotak kecil pada ujung persegi panjang.
Selanjutnya, klik kotak kecil yang ada di sebelah kiri atas persegi panjang
lalu tarik sedikit ke arah kiri hingga membentuk seperti gambar di bawah ini.
Klik text tool pada toolbox arahkan pada persegi
panjang yang telah di edit tadi,lalu
klik. Selanjutnya, ketik tempat dan tanggal pelaksanaannya disini saya memilih
font Bernard MT Condensed
.
Tambahkan contact person agar yang ingin bergabung lebih mudah untuk
bertanya mengenai acaranya. Klik text tool pada
toolbox arahkan pada daerah
yang berwarna putih ,lalu klik. Disini saya memilih font Bernard MT Condensed
Selanjutnya kita membuat persegi panjang kecil dibawah
tulisan seminar. Klik rectangle
tool pada toolbox. arahkan kursor pada bawah tulisan seminar ,lalu tekan hingga membentuk seperti gambar
dibawah ini. Agar telihat lebih hidup, ubah warna, disini saya memilih warna deep navy blue


Klik text tool pada
toolbox arahkan pada persegi panjang ,lalu klik. Selanjutnya, ketik “Supported by : ” disini saya
memilih font Bernard MT Condensed . Agar tulisannya terlihat ubah warna
menjadi putih, blok tulisannya lalu pilih warna putih.
Masukkan beberapa sponsor. Caranya klik file pada tittle bar
pilih import. Sebelum itu saya sudah mendownload terlebih dahulu
bebarapa gambar sponsor di browser
Setelah klik import tadi arahkan kursor pada background lalu klik
perbesar gambar, Ulangi cara mengimport gambar tadi. lalu tata serapi mungkin
atau bisa juga sesuai yang anda inginkan. Saya menambahkan logo sekolah saya
dan saya tempatkan di sebelah kiri atas seperti gambar di bawah ini. Lalu
inilah hasil banner yang telah jadi.

























Komentar
Posting Komentar